Download / Installation-Guide / Virtual-Box
Running the Metatron with Virtual Box
Metatron is a web based solution. You need to operate a web server to use the Metatron solution. General users might have difficulties in this part. We support a virtual box for Metatron with minimal functions. With this, you can use and test Metatron easy and quick.
Get Metatron Discovery image
First, you need to download Oracle VM Virtual Box through web site.(https://www.virtualbox.org/)
Make sure to allow Oracle to install software in your Mac settings. To get more details, see this link.
Execute the Vitual Box, Then open(File > Import Appliance) the ‘Metatron Discovery.ova’ image file we provide.
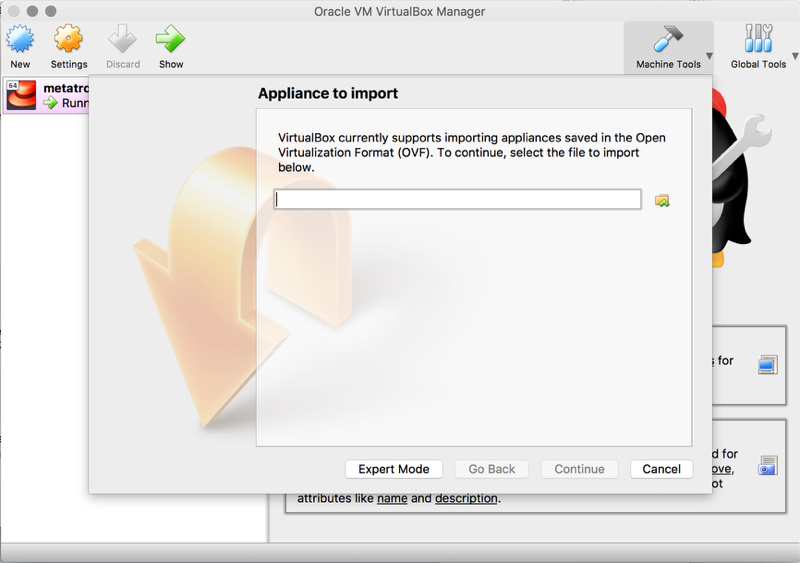
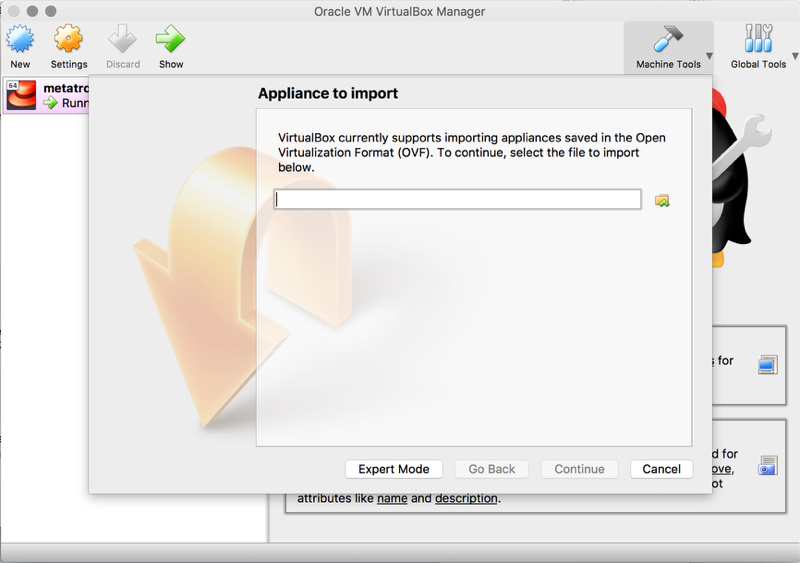
Start VM
Check the image settings, and then ‘start’ the virtual machine.
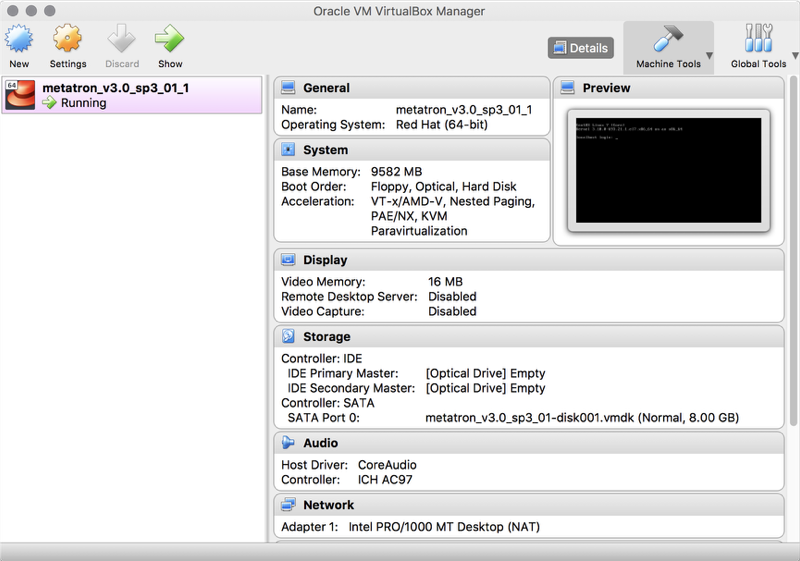
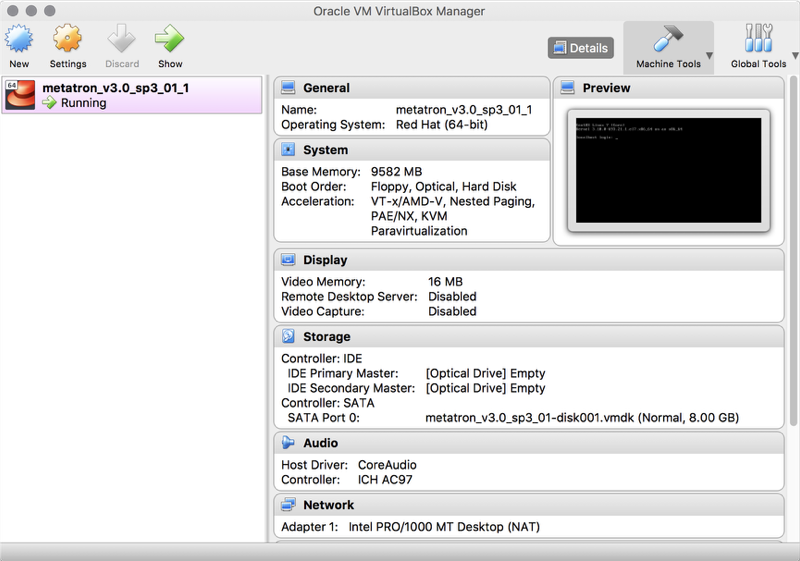
Waiting for load
If you get the black window like this capture, then the server is on now. After the server is on, login with id: metatron / pw: metatron. Then Metatron service will be going to be started soon in several(1~3min.) minutes.
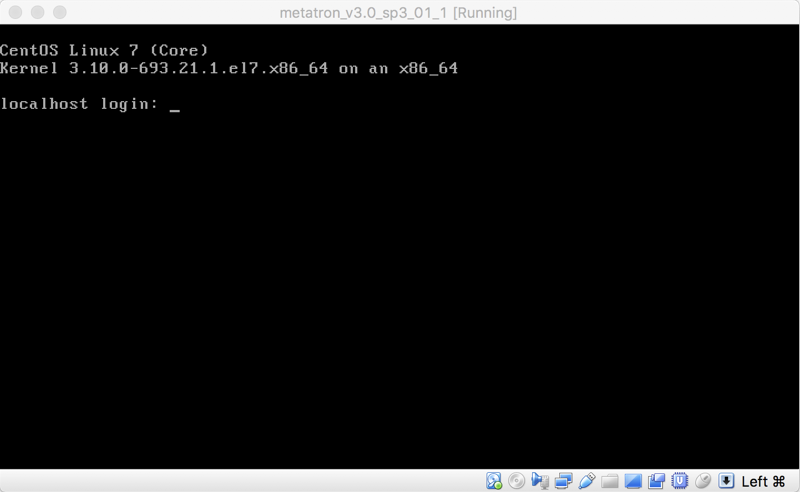
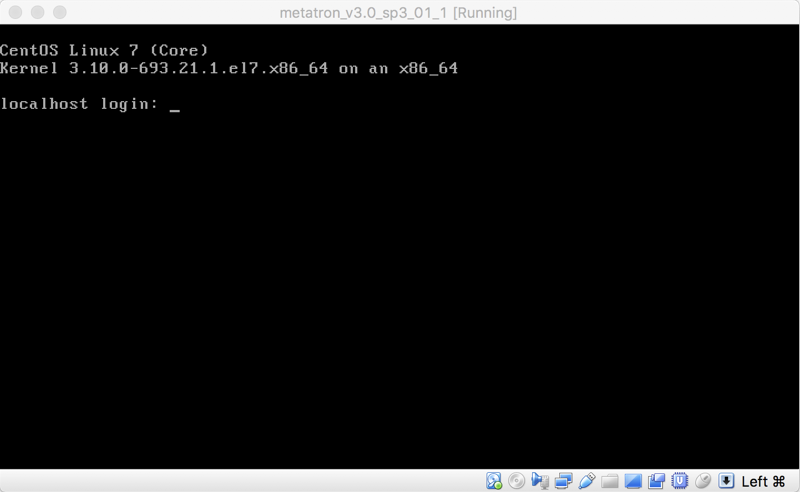
Login to Metatron Discovery
When the service is on, then access http://127.0.0.1:18180/ through web browser (We recommend Chrome the best). If you get this screen, you can now use Metatron by single mode.
Congratulations! We already set your account for this version of Metatron: ID: admin, PW: admin. Now, all you need to do is using and testing Metatron’s basic functions. Please note that this version does not support distributed system for large data.
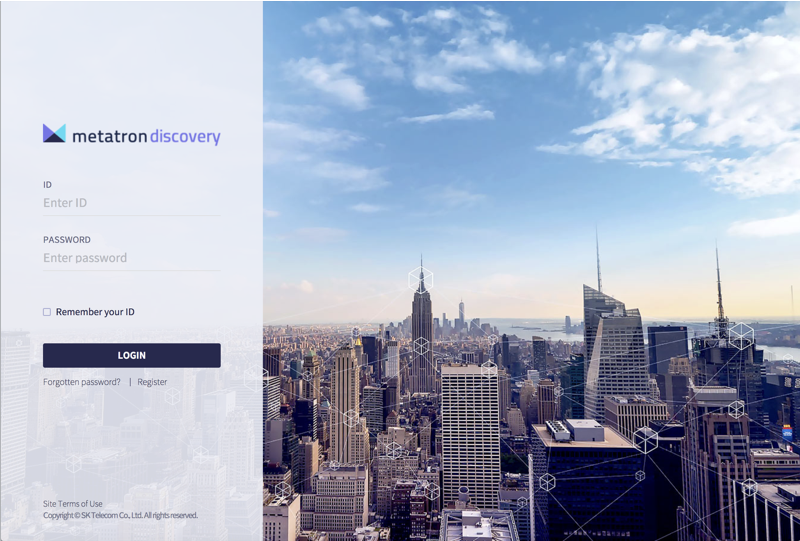
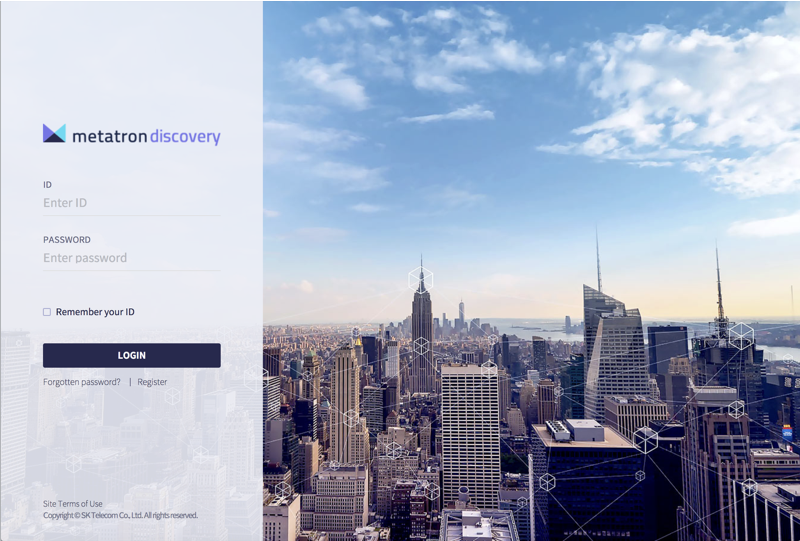
Use Metatron Discovery
Pre-precess data, add data from your local, query to check data, and make dashboard with charts through single version of Metatron.
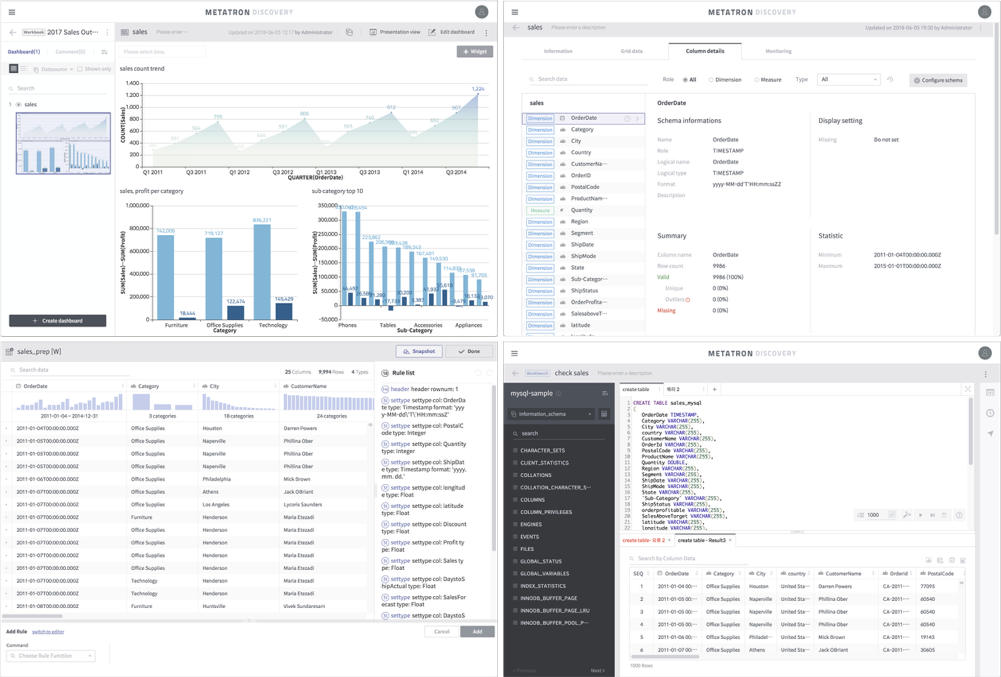
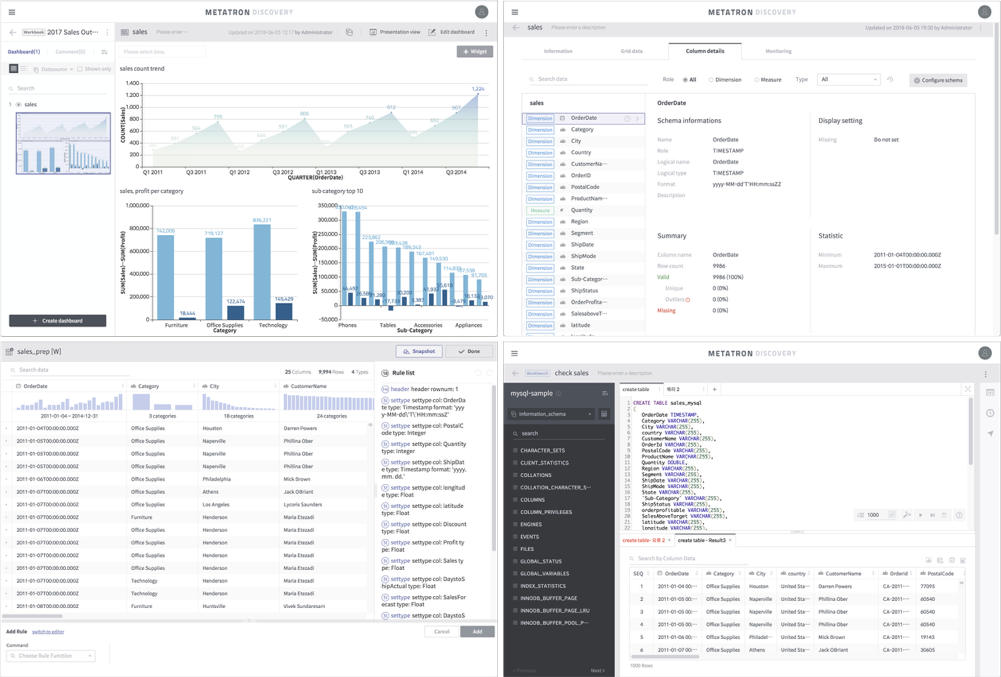
For further configurations
In the Metatron single version server, Metatron distributed Druid and Metatron Discovery are installed. Druid is operated on single mode in this package.
Accounts
Here are the pre-set accounts for our systems:
id: root, pw: metatron
id: metatron, pw: metatron
Port forwarding
We don’t provide more contact into VM except discovery’s port, because it could defect initial running in general usage. (Someone could already use our pre-defined port) So, we just suggest a guide about how to connect to other port in general. In VirtualBox Manager popup, go to ‘Setting’ > ‘Network’ tab and expand ‘Advanced’, then there is a ‘Port Forwarding’ menu.
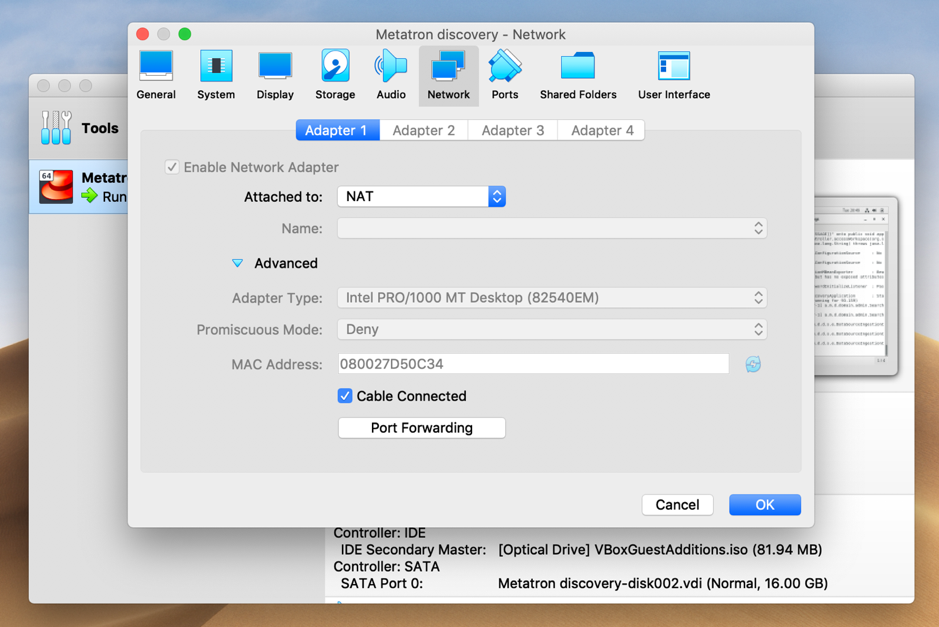
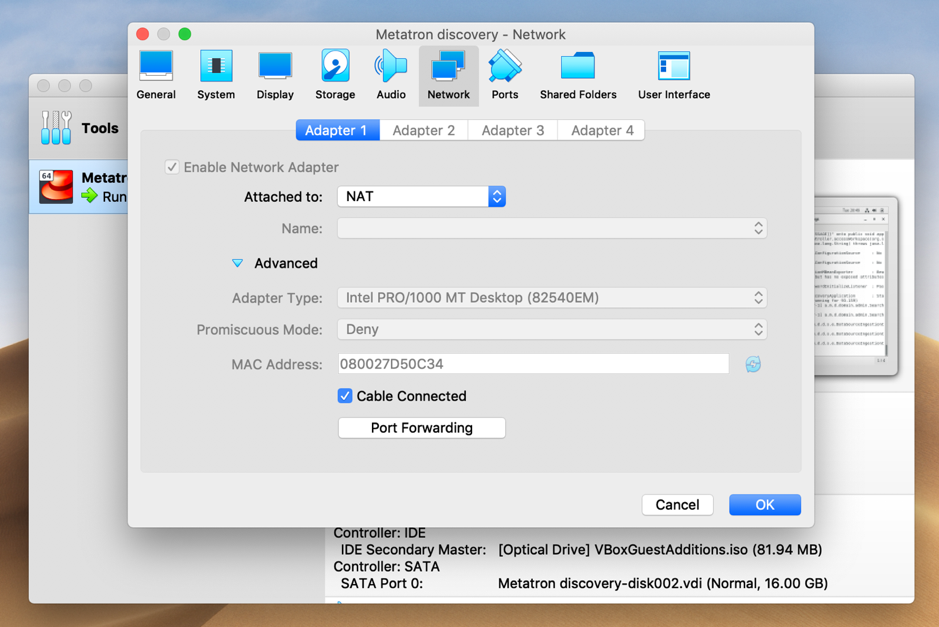
Then, you can define the port forwarding rule like our default setting.
Our recommandation for using druid, set rule for these port :
coordinator: 8081
overload: 8090
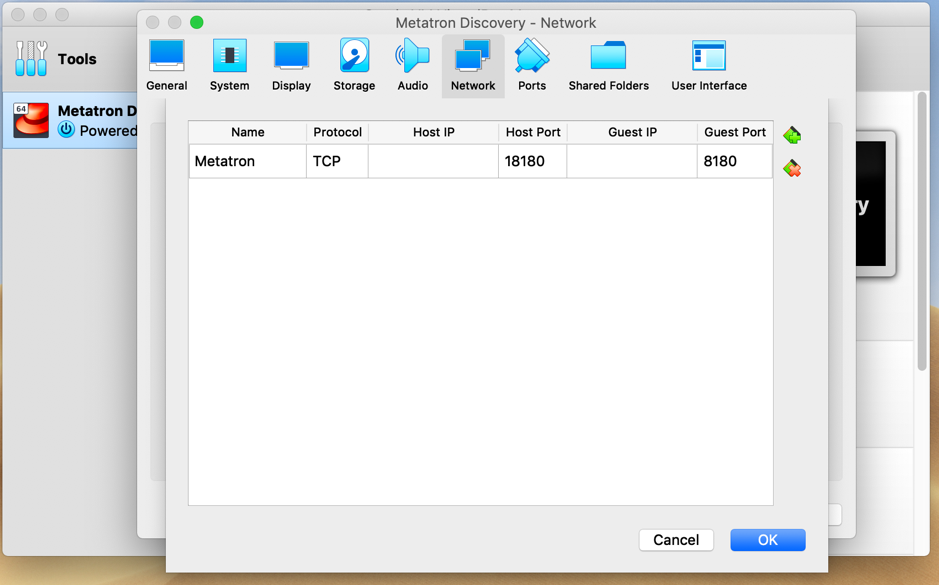
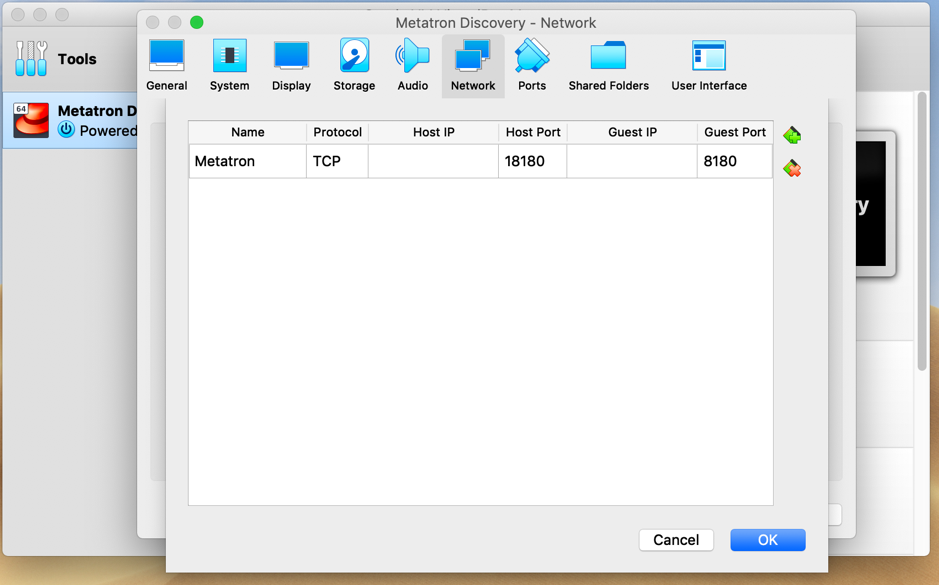
Finally, you have to open a port in the firewall on VM using this command.
sudo firewall-cmd --permanent --zone=public --add-port={YOUR_PORT}/tcp
Then reload the firewall.
sudo firewall-cmd --reload
Druid install directory is here.
/apps/druid
Metatron install directory is here.
/apps/metatron

